38 how to mail merge labels in word 2010 from excel
Fabulous Word Mailing Labels From Excel Workload Template Click Yes to merge labels from Excel to Word. You can print Avery labels from Excel but the process ultimately requires a mail merge to categorize the label fields and import them to a label format. Using the mail merge feature with Microsoft Word you can do this task neatly and print out the mailing labels with ease directly from Excel. Typing ... Mail Merge for Dummies: Creating Address Labels in Word 2007 Creating Address Labels in Word 2007 1. Before you start make sure you have your Excel spreadsheet ready. Now open up Microsoft Word 2007 and click on the Merge tab. 2. Next, click on the Start Mail Merge button and select Labels. 3. Now it's time for you to select the Label Vendor. In my case I am going to use Avery US Letter. 4.
Video: Create labels with a mail merge in Word Once your mailing addresses are set up in an Excel spreadsheet (see the previous video to learn how), it's a snap to get Word to create mailing labels from them. Create your address labels In Word, click Mailings > Start Mail Merge > Step-by-Step Mail Merge Wizard to start the mail merge wizard.

How to mail merge labels in word 2010 from excel
Perfect Word Mail Merge Labels From Excel Website Project Plan Template ... Mail Merge from Excel to Word can be a real time-saver when it comes to sending large mailings. Choose the brand and product number. Another Way to Merge with Word and Excel 2007 1. With your address list set up in an Excel spreadsheet Outlook Contacts or a new list you created you can use mail merge in Word to create mailing labels. How to Create Mailing Labels in Excel - Excelchat Step 1 - Prepare Address list for making labels in Excel First, we will enter the headings for our list in the manner as seen below. First Name Last Name Street Address City State ZIP Code Figure 2 - Headers for mail merge Tip: Rather than create a single name column, split into small pieces for title, first name, middle name, last name. How to mail merge and print labels in Microsoft Word Step one and two In Microsoft Word, on the Office Ribbon, click Mailings, Start Mail Merge, and then labels. In the Label Options window, select the type of paper you want to use. If you plan on printing one page of labels at a time, keep the tray on Manual Feed; otherwise, select Default.
How to mail merge labels in word 2010 from excel. Print labels for your mailing list - Microsoft Support How to Mail Merge from MS Word and Excel (Updated Guide) Here's a step-by-step guide on how to create a mail merge template in MS Word: Step A. Open a new document ( blank document) in Word. This is the main document for your mail merge. Step B. Click on the Mailings tab and select Start Mail Merge. Mail merge using an Excel spreadsheet - support.microsoft.com Choose Edit Recipient List. In Mail Merge Recipients, clear the check box next to the name of any person who you don't want to receive your mailing. Note: You also can sort or filter the list to make it easier to find names and addresses. For more info, see Sort the data for a mail merge or Filter the data for a mail merge. Insert a merge field How to Create Mail-Merged Labels in Word 2013 - dummies > field, pressing Shift+Enter, inserting the < > field, typing a comma and a space, inserting the < > field, typing two spaces, and inserting the < > field. Choose Mailings→Update Labels. The code from the upper-left cell is copied to all the other cells. Choose Mailings→Preview Results. The four label results appear. Save the document.
Mail Merge: Microsoft Word, Excel, Labels - LetterHUB The best practice for adding these details is to insert merge fields in your main document. On the Mailings tab, in the Write & Insert Fields group, choose Address Block . In the Insert Address Block dialog box, choose a format for the recipient's name as it will appear in the email. Choose OK to insert the merge field. How to Create and Print Labels in Word Using Mail Merge and Excel ... Create a new blank Word document. Click the Mailings tab in the Ribbon and then click Start Mail Merge in the Start Mail Merge group. From the drop-down menu, select Labels. A dialog box appears. Select the product type and then the label code (which is printed on the label packaging). How to Make Mailing Labels from Excel by Using Mail Merge Hit the Tab key to move to the second label and hit CTRL-V to paste it. Do that for the entire first page of labels. This creates a label template that will be used to create a mail merge. 3. Select Recipients and then Use Existing List. 4. Pick the Excel spreadsheet with all your addresses. 5. Barcode Labels in MS Word Mail Merge | BarCodeWiz Step 1. Start Mail Merge Open the Mailings tab and click on Start Mail Merge > Labels... Step 2. Select Label Select the label format you would like to use. We are using Avery 5160 Address Labels here. To create your own custom label, click on New Label... instead. Step 3. Select data for the label
How To Print Envelopes From Excel Mail Merge Print labels or envelopes using mail merge with an excel. Add and format merge fields. On the mailings tab, click start mail merge, and envelopes. Set up a document to match your envelopes, connect to your spreadsheet, add. On the mailings tab, click finish & merge > print documents to complete the mail merge. How to mail merge from Excel to Word step-by-step - Ablebits On the Mailings tab, in the Start Mail Merge group, click Start Mail Merge and pick the mail merge type - letters, email messages, labels, envelopes or documents. We are choosing Letters. Select the recipients. On the Mailings tab, in the Start Mail Merge group, click Select Recipients > Use Existing List. Print labels or envelopes using mail merge with an Excel spreadsheet Print labels. Creating labels with mail merge is a four-step process: set up a document to match your labels, connect to your spreadsheet, format the merge fields, and then print your labels. Step 1: Set up a document to match your labels. On the Mailings tab, click Start Mail Merge > Labels. In the Label Options dialog box, next to Label ... How to Mail Merge Address Labels Using Excel and Word 14 steps1.Create an address file in Microsoft Excel by inserting names and addresses in the following manner:2.Row 1 should have the headings before you start to add the addresses from row 2 onwards Place the first names in Column A. Place the last names in Column B ...3.Open Word and go to "Tools/Letters" and "Mailings/Mail Merge". If the Task Pane is not open on the right side of the screen, go to View/Task Pane and click ...
How to Create Mailing Labels in Word from an Excel List Step Two: Set Up Labels in Word Open up a blank Word document. Next, head over to the "Mailings" tab and select "Start Mail Merge." In the drop-down menu that appears, select "Labels." The "Label Options" window will appear. Here, you can select your label brand and product number. Once finished, click "OK."
Mail merge from Excel 2010 to Word for mailing labels For ribbon-interface Word, choose Office Button > Help or File > Help. For menu-interface Word, choose Help > About Microsoft Office Word. Report abuse Was this reply helpful? MB Mark Bastian 811 Replied on January 24, 2014 In reply to Mike Middleton's post on January 23, 2014 Thank you; the version indicated on Word is 9.0.
Easy Steps to Create Word Mailing Labels from an Excel List Use the Insert Merge Field button to select the fields in your Excel file and add them to the label. You only need to do this to the first label. You only need to do this to the first label. Make sure you include spaces, enters, commas as you want them to appear.
Create Mailing Labels from Your Excel 2010 data using Mail Merge in ... For Full versions of my videos or to join my mailing list go to : how to Create Mailing Labels from Your Excel 2010 data using ...
PDF Word 2010 - Mail Merge to Labels - Elizabethtown College Word 2010 - Mail Merge to Labels 1 Preparation Excel File as the Recipient List Recipient List Field Names Should not have any spaces Format them differently than the data. Example: Bold and italicize the field names (titles to the columns) Structure of the Recipient List No blank rows or columns in the list. Blank cells are ok.
Word 2010 Mail Merge Labels From Excel How to Create Mailing Labels in Word from an Excel List. Details: Step Two: Set Up Labels in Word. Open up a blank Word document. Next, head over to the "Mailings" tab and select "Start Mail Merge .". In the drop-down menu that appears, select " Labels .". The "Label Options" … how to mail merge in excel.
How to Perform a Mail Merge in Word 2010 - wikiHow Choose your recipients. Choose the Excel worksheet that has your chosen recipients. Click Open. Follow the rest of the Mail-Merge Wizard. Depending on the options chosen different dialog boxes will show up, making very difficult to provide a step by step for the rest. However; the rest of the steps are self-explanatory.
How To Do a Mail Merge in Word Using an Excel Spreadsheet In Word, open the existing file and press the 'Mailings' tab in the main menu. On the Mailings tab, choose the 'Start Mail Merge' button, a list of different types of documents will drop down (i.e. Letters, E-mail Messages, etc.). choose the kind of merge you want to run. Now choose the 'Select Recipients' button and choose 'Use an Existing List'
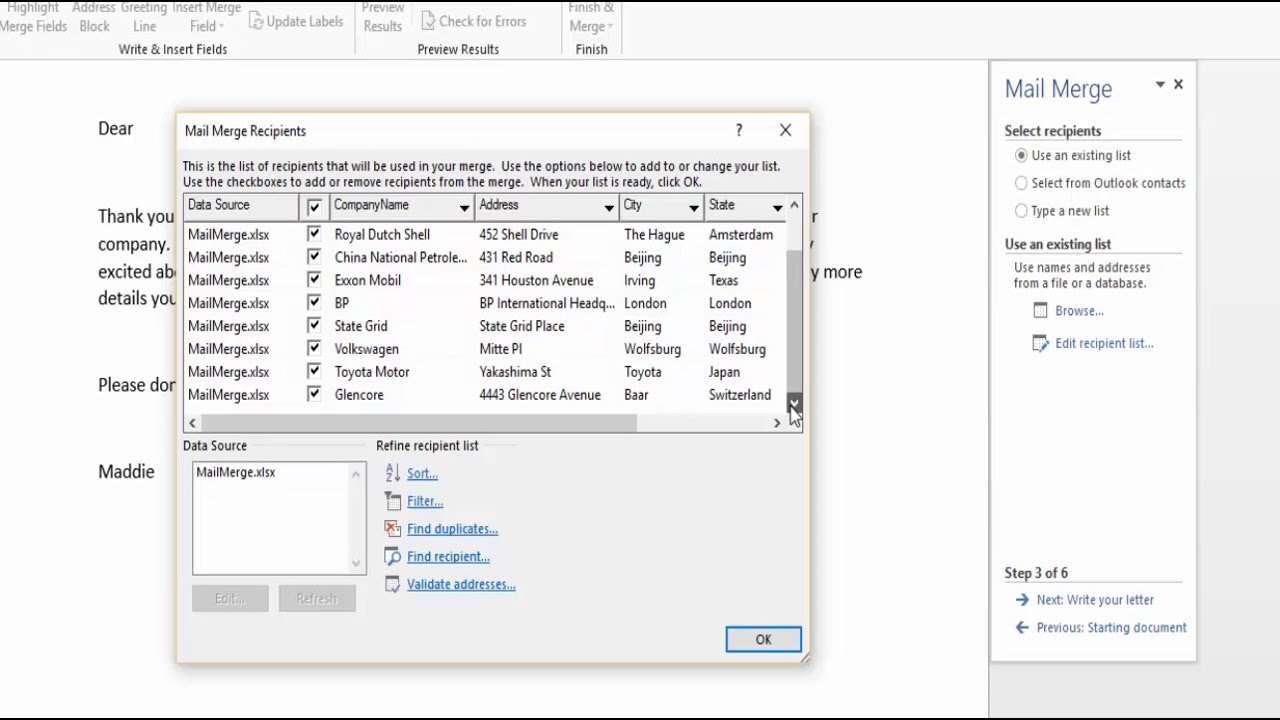



Post a Comment for "38 how to mail merge labels in word 2010 from excel"