44 how to print labels using mail merge
Create and print labels using mail merge - Sibanye-Stillwater Step 2: Prepare the main document for the labels In Word, choose File > New > Blank Document. On the Mailings tab, in the Start Mail Merge group, choose Start Mail Merge > Labels. In the Label Options dialog box, under Label Information, choose your label supplier in the Label vendors list. › microsoft-word › how-toHow to Create and Print Labels in Word Using Mail Merge and ... The first step is to start the merge using Start Mail Merge on the Mailings tab in the Ribbon: To start the merge and specify the main document for labels: Create a new blank Word document. Click the Mailings tab in the Ribbon and then click Start Mail Merge in the Start Mail Merge group. From the drop-down menu, select Labels. A dialog box ...
How do you mail merge labels from Excel? - Vivu.tv How to Turn Excel Cells Into Mailing Labels. 1. Open Excel 2010 and click the 'File' tab. Click 'Open.'. Browse the files and locate a workbook. Click the workbook and the 'Open' button. The workbook will open. 2. Review the workbook and make sure the data that will be used in the mailing labels contains column headers.
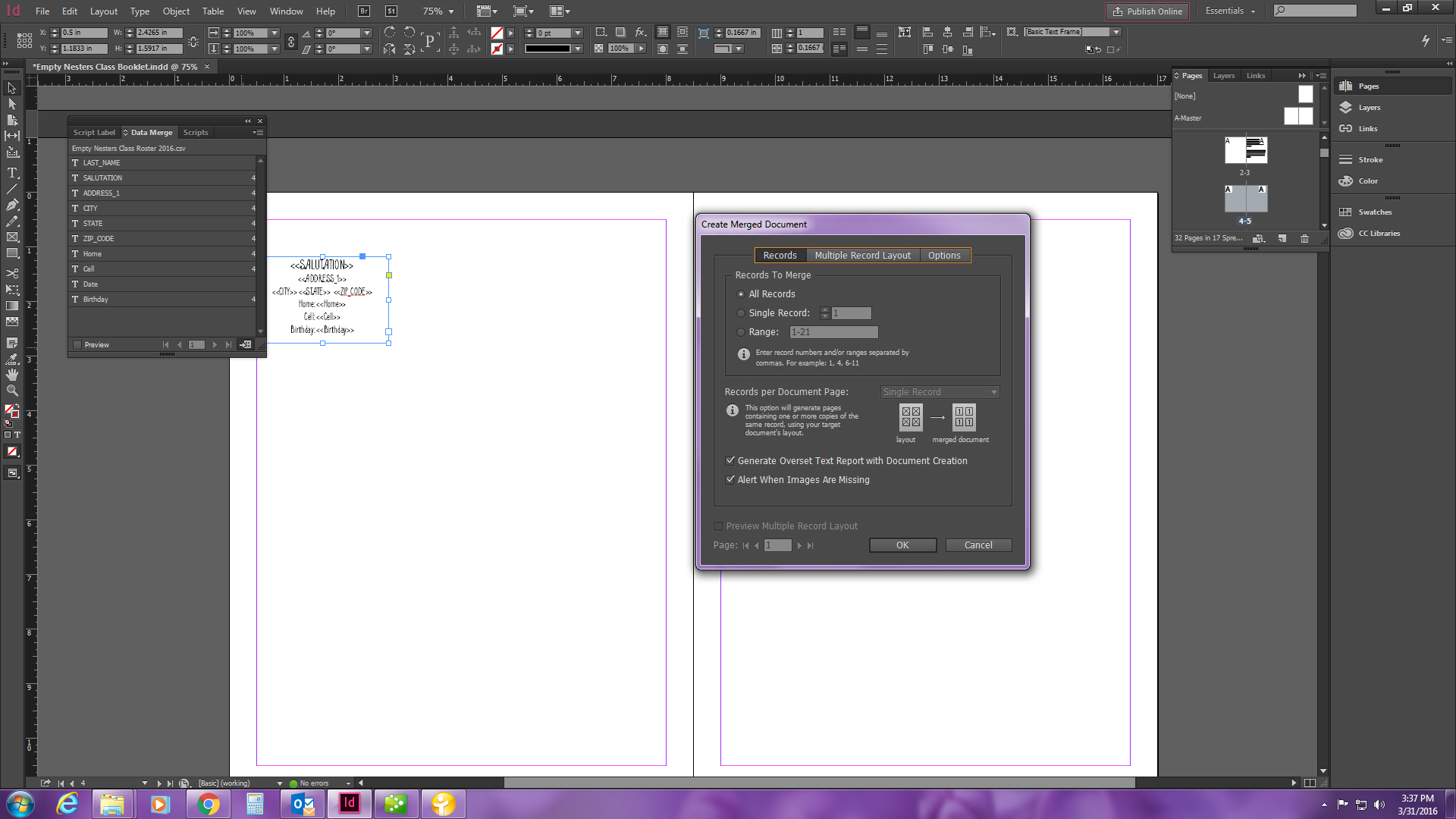
How to print labels using mail merge
How To - Create Mailing Labels in Word '07 & '10 Click on the Start Mail Merge Button and select Step by Step Mail Merge Wizard. You should now see a Mail Merge viewing pane on the right side of the screen. Select 'Labels' and at the bottom of the pane, select 'Next: Starting Document' Under Change Document Layout, select 'Label options...' In the Label window, you will need to ... The easiest way to print shipping labels | Easy Mail Merge Easy. Select a label template. Upload your data as a CSV file, Excel file or pick any Google Sheets file. Choose the fields from your data file to print on the address labels. Merge! Receive your labels as a single PDF file (ready to print!). › issues › ch001354How to Mail Merge and print labels in Microsoft Word May 04, 2019 · In Microsoft Word, on the Office Ribbon, click Mailings, Start Mail Merge, and then labels. In the Label Options window, select the type of paper you want to use. If you plan on printing one page of labels at a time, keep the tray on Manual Feed; otherwise, select Default. In the Label vendors drop-down list, select the type of labels you are ...
How to print labels using mail merge. Print Labels using mail merge Office 2010 & 2013 — York College / CUNY Click Mailings > Start Mail Merge, and then click the kind of merge you want to run. Click Select Recipients > Use Existing List. Browse to your Excel spreadsheet, and then click Open. If Word prompts you, select Sheet1$ and click OK. Now the Excel spreadsheet's connected to the mail merge document you're creating in Word. How do I print all pages in a mail merge? Click "Labels," and then double-click on the type of labels you want to print. Label types include product labels, tags and mailing labels. If presented with new categories, double-click on the one you want to use. Look for a label sheet with multiple labels so you can print many on one page. How do I print all pages in a mail merge? The mail merge process creates a sheet of mailing labels that you can print, and each label on the sheet contains an address from the list. To create and print the mailing labels, you must first prepare the worksheet data in Excel, and then use Word to configure, organize, review, and print the mailing labels. stillwatermining.zendesk.com › hc › en-usPrint labels or envelopes using mail merge with an Excel ... Print labels. Creating labels with mail merge is a four-step process: set up a document to match your labels, connect to your spreadsheet, format the merge fields, and then print your labels. Step 1: Set up a document to match your labels. On the Mailings tab, click Start Mail Merge > Labels.
Printing individual labels from mail merge instead of single sheet I am using Microsoft Word for Mac version 16.16.17 (191208). I am trying to do a mail merge, but right now when select "Edit individual documents" the resulting doc is one page of 10 labels to the same recipient for each of the recipients instead of one label for each recipient. Report abuse. support.microsoft.com › en-us › officePrint labels for your mailing list - support.microsoft.com We will use a wizard menu to print your labels. Go to Mailings > Start Mail Merge > Step-by-Step Mail Merge Wizard. In the Mail Merge menu, select Labels. Select Starting document > Label Options to choose your label size. Choose your Label vendors and Product number. You'll find the product number on your package of labels. Select OK . PDF How to Print Mail Merge Address Labels - trailblz.com From the next screen you currently have four options for printing labels: - Labels (Use Avery 5160) - Labels (Use Avery 5160)/Nick Name Option - Labels Name built by list-Combined House or by last name and address (Use Avery 5160) - Labels Household and Envelope Name (Use Avery 5160) I chose to use the first option: Video: Create labels with a mail merge in Word Once your mailing addresses are set up in an Excel spreadsheet (see the previous video to learn how), it's a snap to get Word to create mailing labels from them. Create your address labels In Word, click Mailings > Start Mail Merge > Step-by-Step Mail Merge Wizard to start the mail merge wizard.
support.microsoft.com › en-us › officeUse mail merge for bulk email, letters, labels, and envelopes If you don't yet have a data source, you can even type it up in Word, as part of the mail merge process. For details about data sources, see Data sources you can use for a mail merge. Excel or Outlook. If you know you'll be using Excel or Outlook as the source of your data, see: Mail merge using an Excel spreadsheet Creating Address Labels Using Mail Merge in Office 365 Click on the Next: Arrange your names at the bottom of Mail Merge. Under the "Arrange your labels section," click on Address Block, and a window titled "Insert Address Block" will pop up on your screen. Check if all your recipients present and that all their corresponding information is accurate. After checking, click OK. How To Print Address Labels Using Mail Merge In Word MAIL MERGE: STEP 4 - ARRANGE YOUR LABELS This is where you add your label design. We recommend adding your design to the first blank label and then using copy and paste to fill in the rest of your template. The Mail Merge Wizard Panel contains a tool (UPDATE ALL LABELS) to do this for you. How To Do a Mail Merge to Print Your Envelopes - Hudson & Sound On Step 6 of the mail merge tool, choose "Custom" and print only the first few by entering "From 1 to 5". Click the printer icon "merge to print" on the mail merge tool . Print a few to make sure the alignment looks correct. Troubleshooting potential issues while printing:
How to print labels for a mailing list in Google Sheets? Print labels Now that your mailing list look well, in Google Docs, click on "File" > "Print". In the print dialogue, make sure to set the margin to none and the scale to 100%. Depending on the format of the labels product, you might need to adapt the size of the page. For example, Avery US Letter 5160 requires the size to be "Letter". Printing...
Using Microsoft Word to print labels | Label Line For basic instructions using the Mail Merge Wizard see below. Label Line Labels with Microsoft Word (727Kb) The Basics. This tutorial will show how to setup up a label mail merge in Microsoft Word. Step 1: Open Microsoft Word then click on the "Mailings" tab. Select "Start Mail Merge" then "Step by Step Mail Merge Wizard". Step 2:
› mail-merge-labels-from-excelHow to mail merge and print labels from Excel - Ablebits Apr 22, 2022 · The Mail Merge pane will open in the right part of the screen. In the first step of the wizard, you select Labels and click Next: Starting document near the bottom. (Or you can go to the Mailings tab > Start Mail Merge group and click Start Mail Merge > Labels.) Choose the starting document. Decide how you want to set up your address labels:
Create Custom Labels with Mail Merge: Microsoft Word In this video, I will teach you how to create custom labels in Microsoft Word using the Mail Merge feature. Mail Merge is one of the rarely understood featur...
Print Mailing Labels Using Mail Merge - Remine Support Center On the Mailings tab, click Start Mail Merge. This is where you can select your document type, whether it be a full envelope, a sheet of labels, or something else. Refine the list of recipients. On the Mailings tab, click Select Recipients, then click Use an Existing List. Select your Excel worksheet that you prepared in step 1.
How to Make and Print Labels from Excel with Mail Merge Perform your final mail merge Open the "Mailings" tab again and click on "Finish & Merge", then "Edit Individual Documents…". Tick "All" in the "Merge to New Document" window and press "OK" Print...
How to Print Labels From Excel - Lifewire Select Mailings > Write & Insert Fields > Update Labels . Once you have the Excel spreadsheet and the Word document set up, you can merge the information and print your labels. Click Finish & Merge in the Finish group on the Mailings tab. Click Edit Individual Documents to preview how your printed labels will appear. Select All > OK .
How to Create Mailing Labels in Word from an Excel List Step Two: Set Up Labels in Word Open up a blank Word document. Next, head over to the "Mailings" tab and select "Start Mail Merge." In the drop-down menu that appears, select "Labels." The "Label Options" window will appear. Here, you can select your label brand and product number. Once finished, click "OK."
PDF Quick Guide to Printing Labels Using Mail Merge 4 Now open Microsoft Word, go to the "Tools" menu, and select "Mail Merge" from the "Letters and Mailings" submenu. The Mail Merge wizard will open on the right side of the screen. Under "Select document type," choose "Labels" and then click on "Next" at the bottom right of the screen. 5 The following screen will now be displayed.
How to Print Labels From Excel List Using Mail Merge - YouTube How to Print Labels From Excel List Using Mail MergeIn this video I give you a demo on how to print labels from data in an excel sheet using Avery 45160 labe...
Using Microsoft Word to print labels | Label Line This tutorial will show how to setup up a label mail merge in Microsoft Word. Step 1: Open Microsoft Word then click on the "Mailings" tab. Select "Start Mail Merge" then "Step by Step Mail Merge Wizard". Step 2: The following box will appear on the right hand side of your screen. Select "Labels" then click "Next: Starting Document". Step 3:
› Mail-Merge-Address-Labels-UsingHow to Mail Merge Address Labels Using Excel and Word: 14 Steps Oct 21, 2021 · Learning to use Mail Merge in Microsoft Word can be a daunting task if you're trying to use Microsoft Help. We'll outline a much more linear process -- creating an address file in Excel, merging in Word, and adding intents and finer details.
› issues › ch001354How to Mail Merge and print labels in Microsoft Word May 04, 2019 · In Microsoft Word, on the Office Ribbon, click Mailings, Start Mail Merge, and then labels. In the Label Options window, select the type of paper you want to use. If you plan on printing one page of labels at a time, keep the tray on Manual Feed; otherwise, select Default. In the Label vendors drop-down list, select the type of labels you are ...
The easiest way to print shipping labels | Easy Mail Merge Easy. Select a label template. Upload your data as a CSV file, Excel file or pick any Google Sheets file. Choose the fields from your data file to print on the address labels. Merge! Receive your labels as a single PDF file (ready to print!).
How To - Create Mailing Labels in Word '07 & '10 Click on the Start Mail Merge Button and select Step by Step Mail Merge Wizard. You should now see a Mail Merge viewing pane on the right side of the screen. Select 'Labels' and at the bottom of the pane, select 'Next: Starting Document' Under Change Document Layout, select 'Label options...' In the Label window, you will need to ...
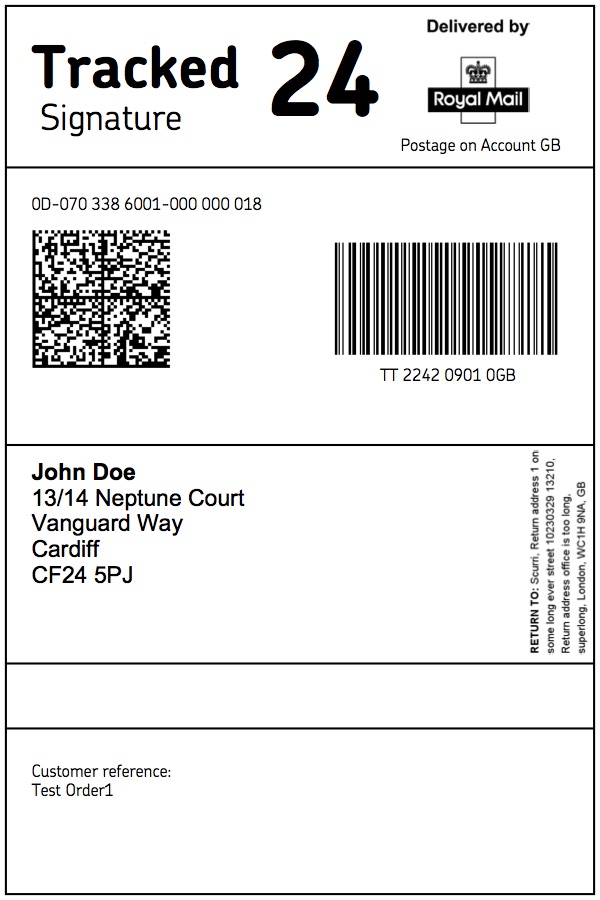
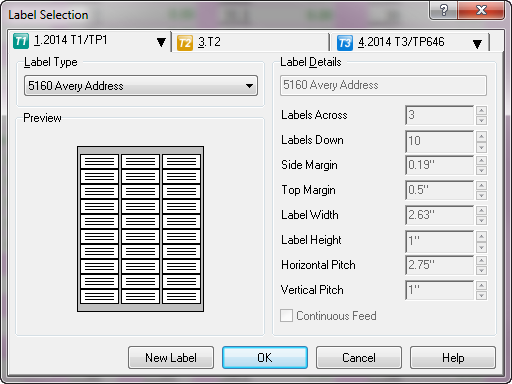

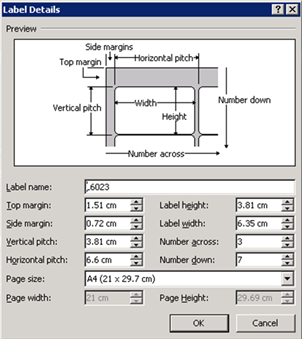



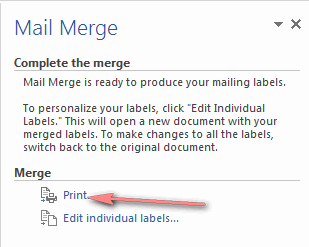


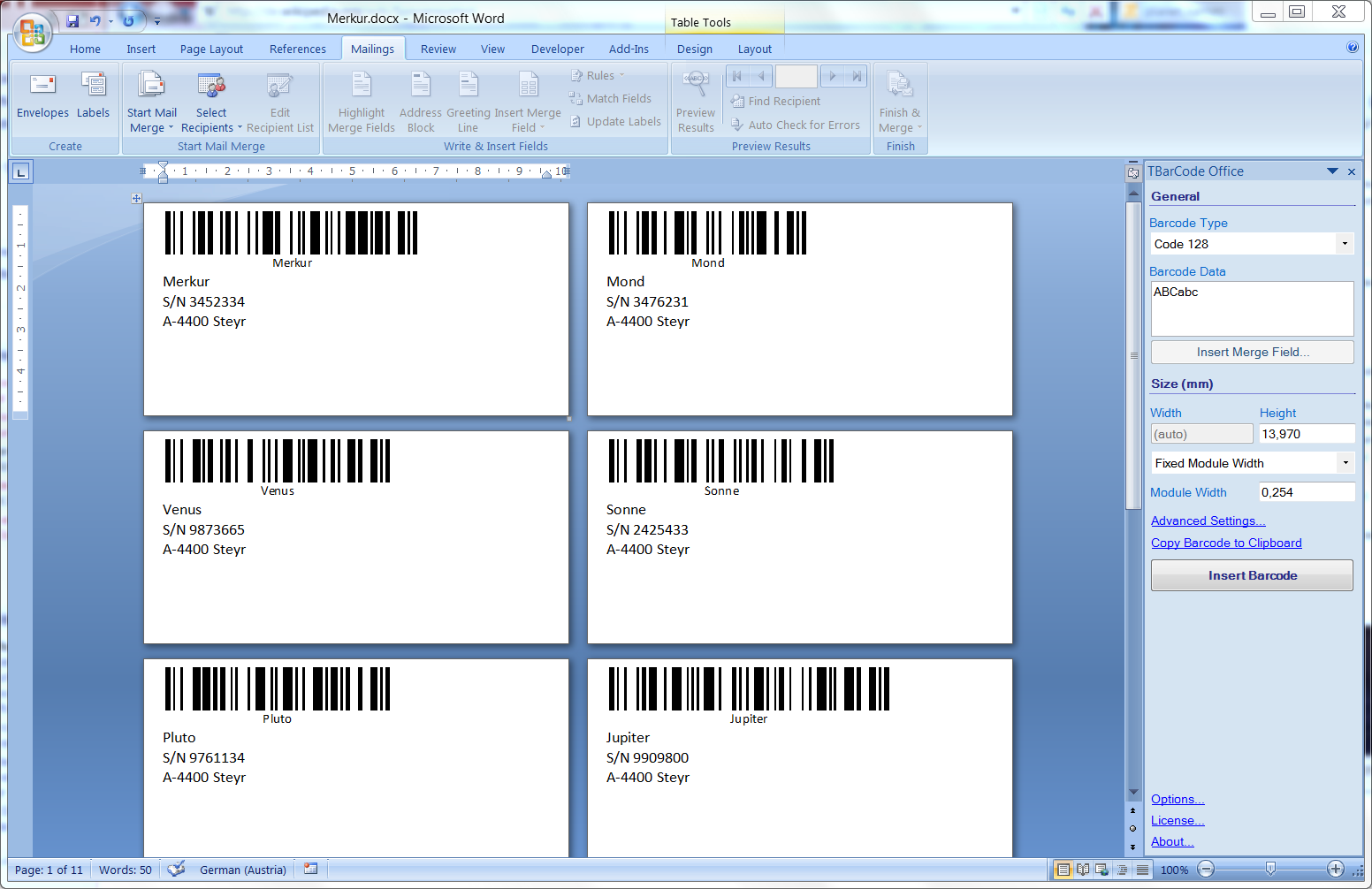


Post a Comment for "44 how to print labels using mail merge"