40 address labels with excel
How to Make Address Labels Using an Excel Spreadsheet In Select document type, choose Labels and then click Next (at the bottom of the screen) Step 3: Select the brand of labels you're printing on In Change document layout, choose Label options ... and choose the kind of address label you plan to print on. How to Create Address Labels from Excel on PC or Mac - wikiHow Click Update Labels. It's near the middle of the icon bar in the "Write & Insert Fields" section. The page will refresh to show your address data in the label format. 15 Click Finish & Merge. It's the last icon on the icon bar at the top of Word. A few menu options will expand. 16 Click Edit Individual Documents…. A smaller dialog box will appear.
How to Print Labels From Excel? | Steps to Print Labels from Excel - EDUCBA Step #3 - Set up Labels in a Blank Word Document In a blank word document, Go to > Mailings, select > Start Mail Merge, select > Labels. A new pane called Label Options will open up. Under that, select Label vendors as Avery US Letter, Product number as 5160 Address Labels. Then, click OK. See the screenshot below.
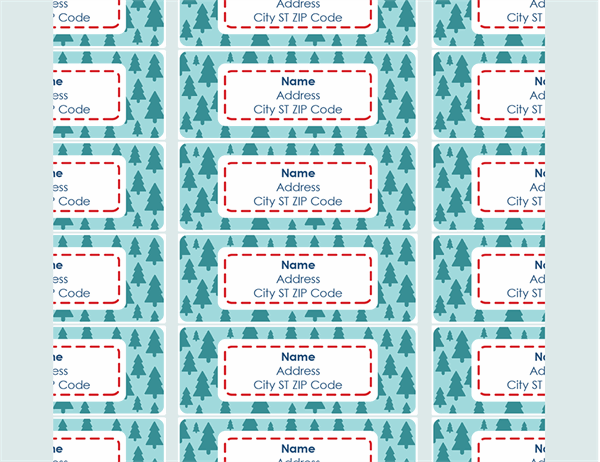
Address labels with excel
Print labels for your mailing list - support.microsoft.com With your address list set up in an Excel spreadsheet you can use mail merge in Word to create mailing labels. Make sure your data is mistake free and uniformly formatted. We will use a wizard menu to print your labels. Go to Mailings > Start Mail Merge > Step-by-Step Mail Merge Wizard. In the Mail Merge menu, select Labels. How to Create Mailing Labels in Word from an Excel List Select the first label, switch to the "Mailings" tab, and then click "Address Block." In the "Insert Address Block" window that appears, click the "Match Fields" button. The "Match Fields" window will appear. In the "Required for Address Block" group, make sure each setting matches the column in your workbook. How To Print Address Labels From Excel - PC Guide Then click "Mailings" at the top, then "Select Recipients". From the drop-down, select "Use an Existing List…" From the options, select your previous Excel Worksheet. Click "OK", then pick the table with your list in, and hit "OK" again. Step 4 Mail Merge Finally, click on your first label, then go to "Mailings". There, select "Address Block".
Address labels with excel. How to Convert Excel to Word Labels (With Easy Steps) Step 1: Prepare Excel File Containing Labels Data First, list the data that you want to include in the mailing labels in an Excel sheet. For example, I want to include First Name, Last Name, Street Address, City, State, and Postal Code in the mailing labels. If I list the above data in excel, the file will look like the below screenshot. How to Create Mailing Labels in Excel | Excelchat Step 1 - Prepare Address list for making labels in Excel First, we will enter the headings for our list in the manner as seen below. First Name Last Name Street Address City State ZIP Code Figure 2 - Headers for mail merge Tip: Rather than create a single name column, split into small pieces for title, first name, middle name, last name. Return address labels (basic format, 80 per page) Create your own return address labels with this basic accessible address return labels template; just type your name and address once, and all of the labels automatically update. The labels are 1/2" x 1-3/4" and work with Avery 5167, 5267, 6467, 8167, and 8667. Design a custom address return label using this addressing labels template in Word. How to Print Mailing Address Labels from Excel Place your cursor in the top left hand corner of the first Label, then Select 'Insert Merge Field'. Select 'First Name', then use your space bar to add a space. Select 'Last Name', then hit Enter to move to the next line of your Label. Select 'Address', then hit Enter again, to move down to the next line.
How to Print Avery Labels from Excel (2 Simple Methods) - ExcelDemy Following, navigate to Mailings > Start Mail Merge > Labels. Now, choose the options as shown in the image below and click OK to close the dialog box. Next, select Design > Page Borders. Immediately, a Wizard box appears, choose Borders > Grid. This generates the grid in the blank document. Step 03: Import Recipient List From Excel into Word Labels - Office.com Return address labels (basic format, 80 per page) Word Return address labels (Rainbow Bears design, 30 per page, works with Avery 5160) Word Purple event tickets Word Mailing labels (Green Wave design, 30 per page) Word Triangles labels (30 per page) Word Blue labels (80 per page) Word 1 2 3 Next How To Make Address Labels in Excel in 6 Steps | Indeed.com Connect the Excel worksheet to the Word labels The next step is to connect the addresses from Excel to the labels in Word. In the "Mailings" tab in Word, click on the "Select Recipients" option. When the drop-down menu appears, select "Use An Existing List." Use the pop-up window to find your mailing list file. How to mail merge and print labels from Excel - Ablebits.com Select document type. The Mail Merge pane will open in the right part of the screen. In the first step of the wizard, you select Labels and click Next: Starting document near the bottom. (Or you can go to the Mailings tab > Start Mail Merge group and click Start Mail Merge > Labels .) Choose the starting document.
How to Mail Merge Labels from Excel to Word (With Easy Steps) - ExcelDemy Table of Contents hide. Download Practice Workbook. Step by Step Procedures to Mail Merge Labels from Excel to Word. STEP 1: Prepare Excel File for Mail Merge. STEP 2: Insert Mail Merge Document in Word. STEP 3: Link Word and Excel for Merging Mail Labels. STEP 4: Select Recipients. How to Print Avery 5160 Labels from Excel (with Detailed Steps) - ExcelDemy Avery 5160 mailing labels are self-adhesive and include 30 labels on each sheet. One can easily create Avery 5160 labels in Microsoft word by using the MS Excel data. In the following picture, we can see the Avery 5160 labels. Step-by-Step Procedure to Print Avery 5160 Labels from Excel How to Print Labels from Excel - Lifewire Select Mailings > Write & Insert Fields > Update Labels . Once you have the Excel spreadsheet and the Word document set up, you can merge the information and print your labels. Click Finish & Merge in the Finish group on the Mailings tab. Click Edit Individual Documents to preview how your printed labels will appear. Select All > OK . How to Print Address Labels From Excel? (with Examples) - WallStreetMojo Use the Excel sheet with a tiny macro to rearrange the column data for printable address labels. Insert data into column A. Press the "CTRL+E" key to start the Excel macro. Enter the number of columns to print the labels. Then, the data is displayed. Set the custom margins as top=0.5, bottom=0.5, left=0.21975, and right=0.21975.
How to Make Address Labels With Excel | Techwalla Click "Browse" and find the Excel spreadsheet you created with names and addresses. In the "Select Table" box, click "OK." Choose the people listed in the Excel spreadsheet for whom you want to make address labels, or "Select All" and click "OK." Step 5 Click "Next: Arrange Labels."
Create and print mailing labels for an address list in Excel To create and print the mailing labels, you must first prepare the worksheet data in Excel, and then use Word to configure, organize, review, and print the mailing labels. Here are some tips to prepare your data for a mail merge. Make sure: Column names in your spreadsheet match the field names you want to insert in your labels.
How To Print Address Labels From Excel - PC Guide Then click "Mailings" at the top, then "Select Recipients". From the drop-down, select "Use an Existing List…" From the options, select your previous Excel Worksheet. Click "OK", then pick the table with your list in, and hit "OK" again. Step 4 Mail Merge Finally, click on your first label, then go to "Mailings". There, select "Address Block".
How to Create Mailing Labels in Word from an Excel List Select the first label, switch to the "Mailings" tab, and then click "Address Block." In the "Insert Address Block" window that appears, click the "Match Fields" button. The "Match Fields" window will appear. In the "Required for Address Block" group, make sure each setting matches the column in your workbook.
Print labels for your mailing list - support.microsoft.com With your address list set up in an Excel spreadsheet you can use mail merge in Word to create mailing labels. Make sure your data is mistake free and uniformly formatted. We will use a wizard menu to print your labels. Go to Mailings > Start Mail Merge > Step-by-Step Mail Merge Wizard. In the Mail Merge menu, select Labels.

:max_bytes(150000):strip_icc()/PrepareWorksheetinExcelHeadings-5a5a9b984e46ba0037b886ec.jpg)





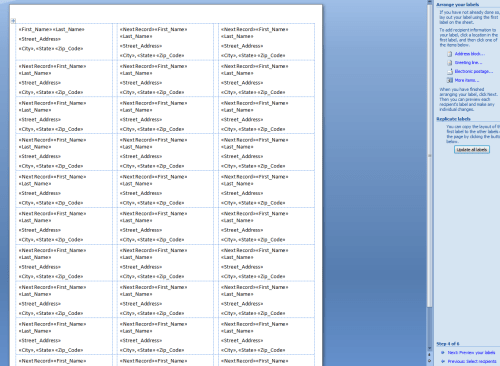
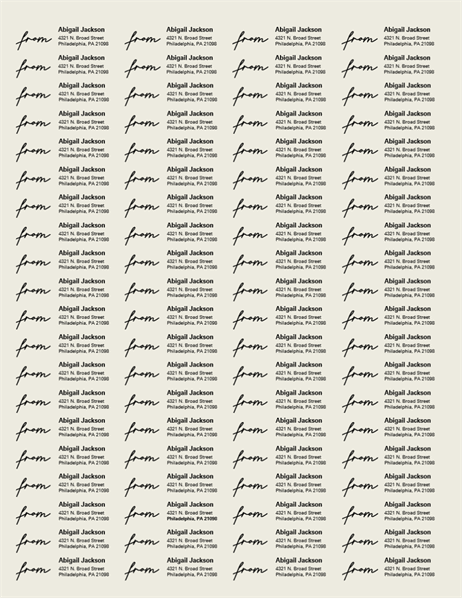
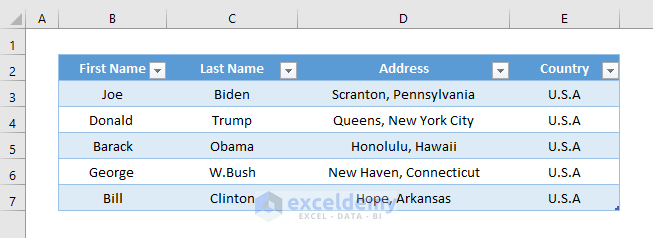
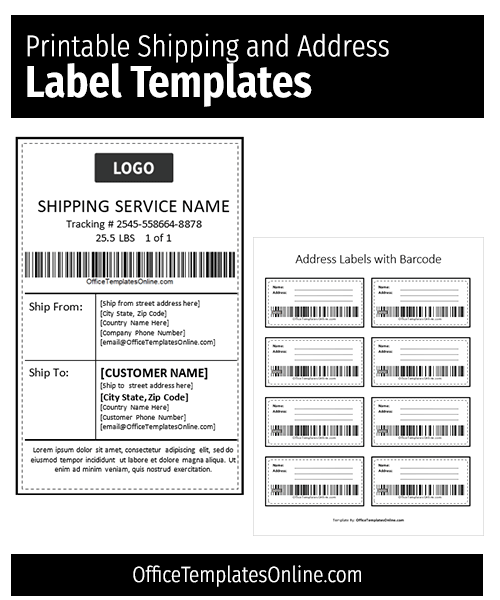



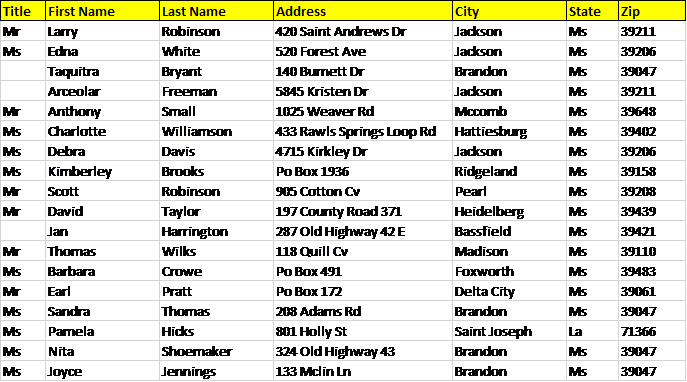

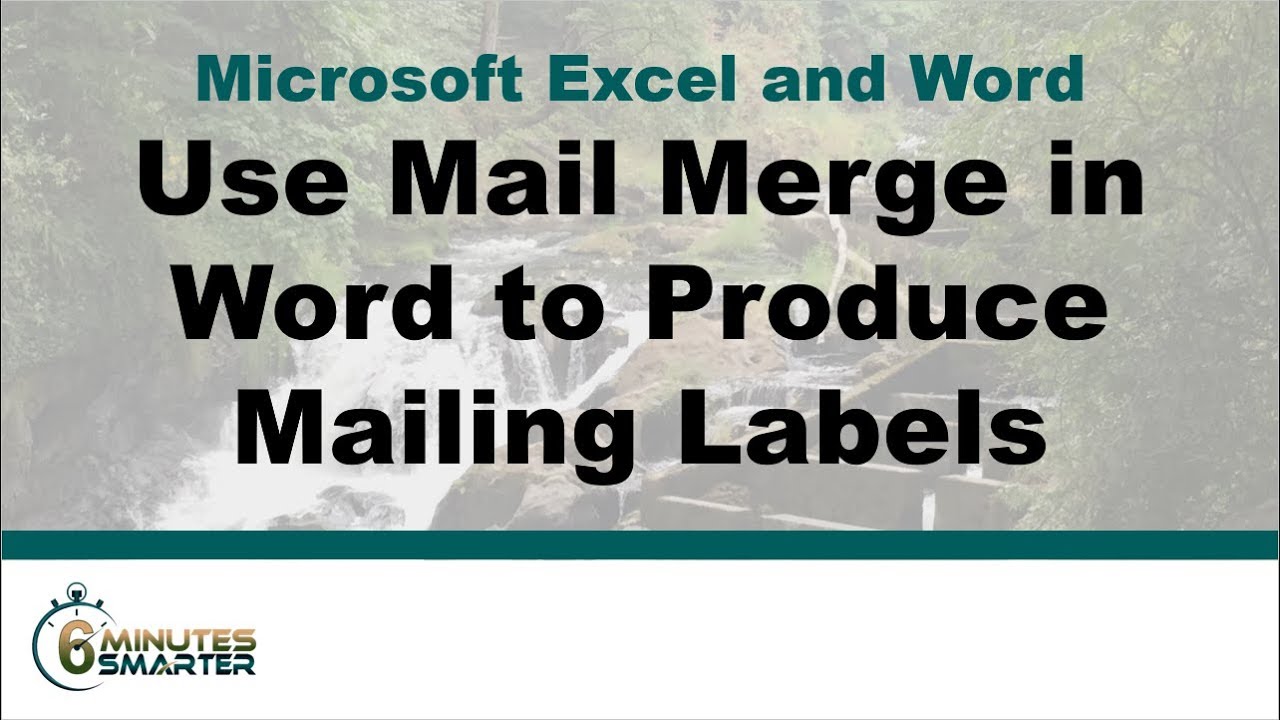
:max_bytes(150000):strip_icc()/PreparetheWorksheet2-5a5a9b290c1a82003713146b.jpg)

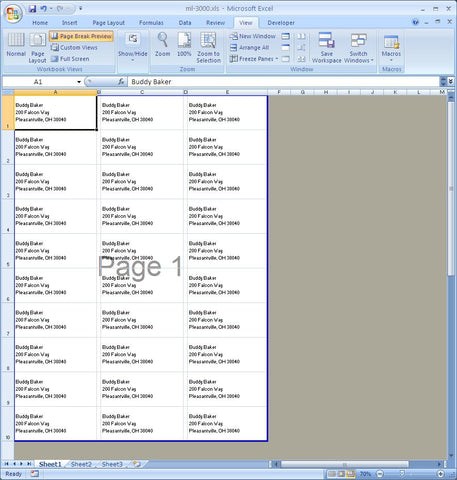

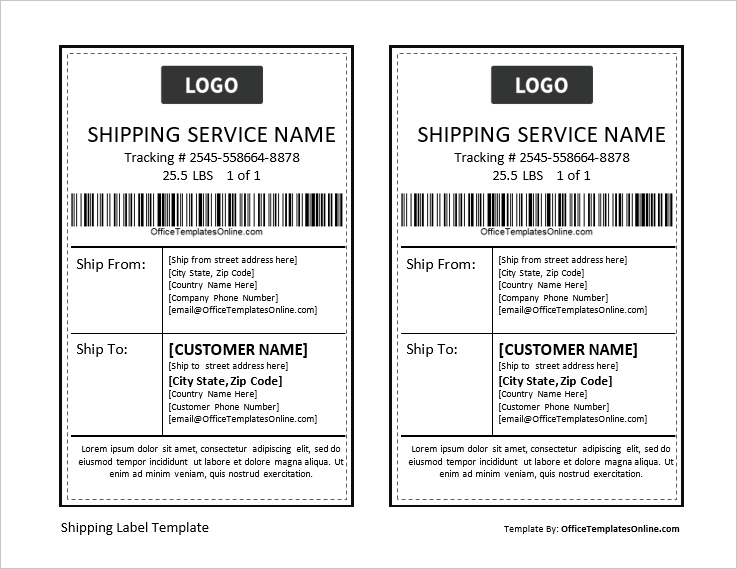

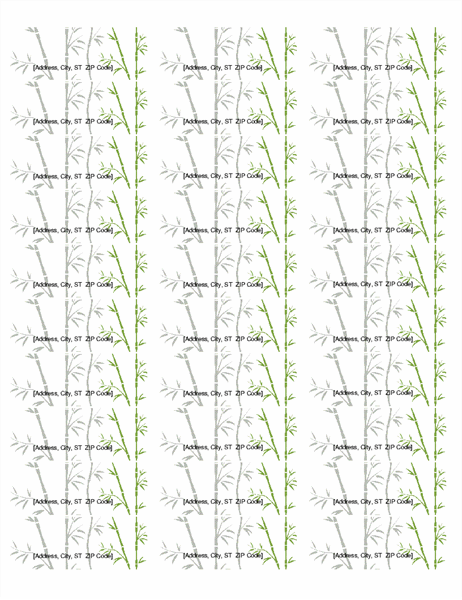


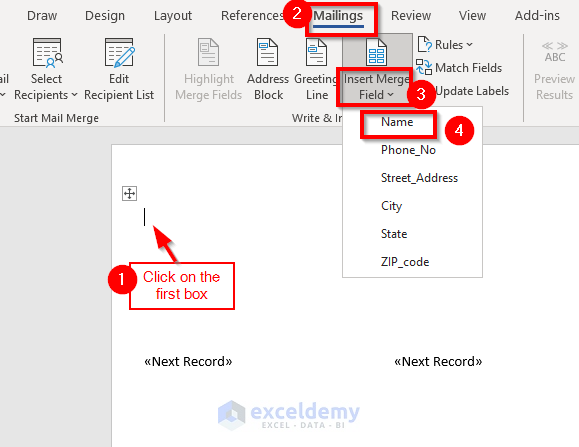







Post a Comment for "40 address labels with excel"